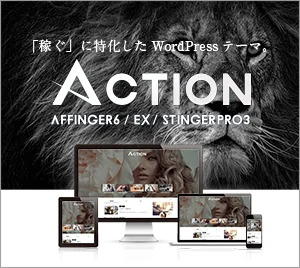初めて行うプラグインのインストール。
一つのプラグインを追加・インストールするだけでもドキドキするものです。
この記事では、ワードプレス(WordPress)プラグインの入れ方(インストール)の基本的な方法について、初心者向けに分かりやすく解説していきます。
ワードプレス(WordPress)のプラグインとは?

ワードプレス(WordPress)のプラグインは、スマホに例えると、スマホの使い勝手を良くするアプリのイメージです。
Googleクロームで言えば、chromeの拡張機能のようなもの。
要するに、ワードプレスそのもののシンプルな状態から、さまざまな機能を追加してWordPressを使いやすくすることができるのが「プラグイン」なんです。

プラグインは便利そうだからって何でもかんでも、どんどん追加して良い訳ではありません。
WordPressのテーマによっては、すでに機能が備わっているものもあります。
自分が使うWordPressテーマに合わせて、相性の良いプラグインをできるだけ最低限で追加することをおすすめします!
プラグインの追加は多くて最大20個までにしましょう。
ちなみに、このブログで使っているWordPressテーマは「AFFINGER6(アフィンガー6)」です!

私はこのテーマ「AFFINGER」を他のブログでも使いまわしています♪
ボタンリンクもかなり簡単に作れるので、めちゃくちゃ使いやすいんです!
アフィンガー6
テーマ「アフィンガー6」のおすすめプラグイン【最新版】の記事はこちら▼
-

-
AFFINGER6のプラグインおすすめ11選【最新版】不要なプラグインも!
ワードプレスは、テーマによって相性の良いプラグイン、相性の悪いプラグインがあります。 この記事では、WordPressテーマ「AFFINGER6(アフィンガー6)」を使用した場合の、ぜひ入れておきたい ...
続きを見る
WordPressプラグインの入れ方!インストール方法【図解】
WordPressプラグインのインストール方法です。
ポイント
どのWordPressテーマでも、プラグインのインストールの基本的なやり方は同じです。

では、プラグインの追加(インストール)方法を解説していきます♪
WordPressダッシュボード内「プラグイン」→「新規追加」をクリック。
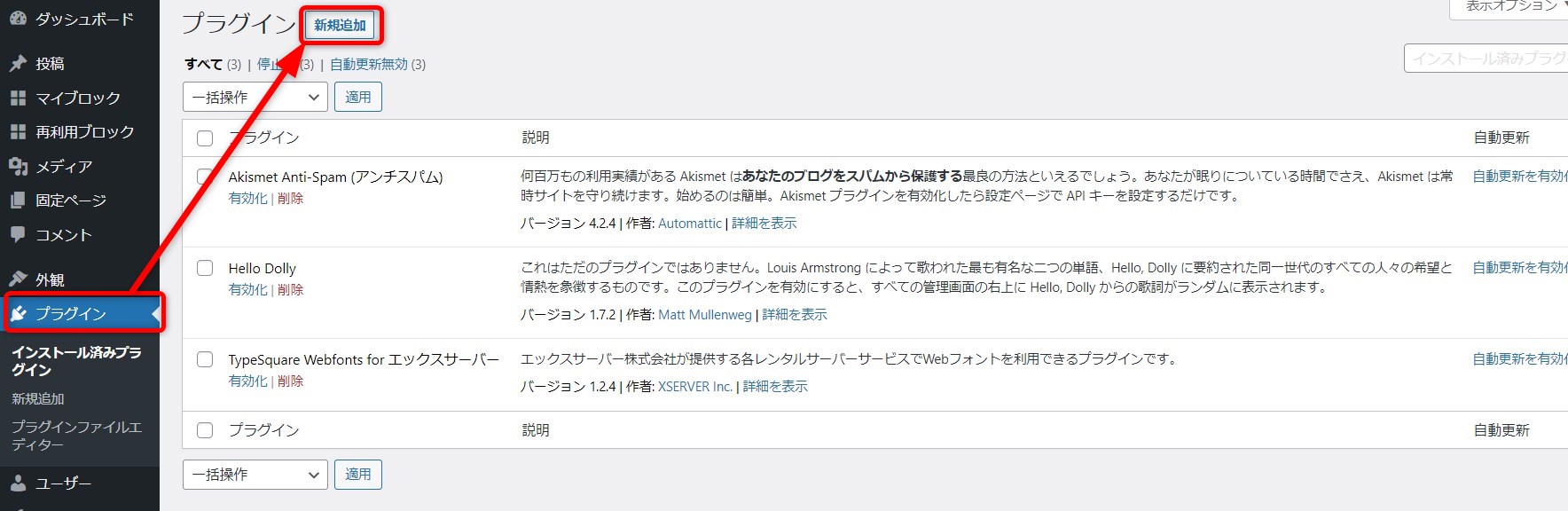
キーワードの右枠に、入れたいプラグイン名を入力します。

※入れたいプラグイン名をコピペして貼り付けると早いですよ♪
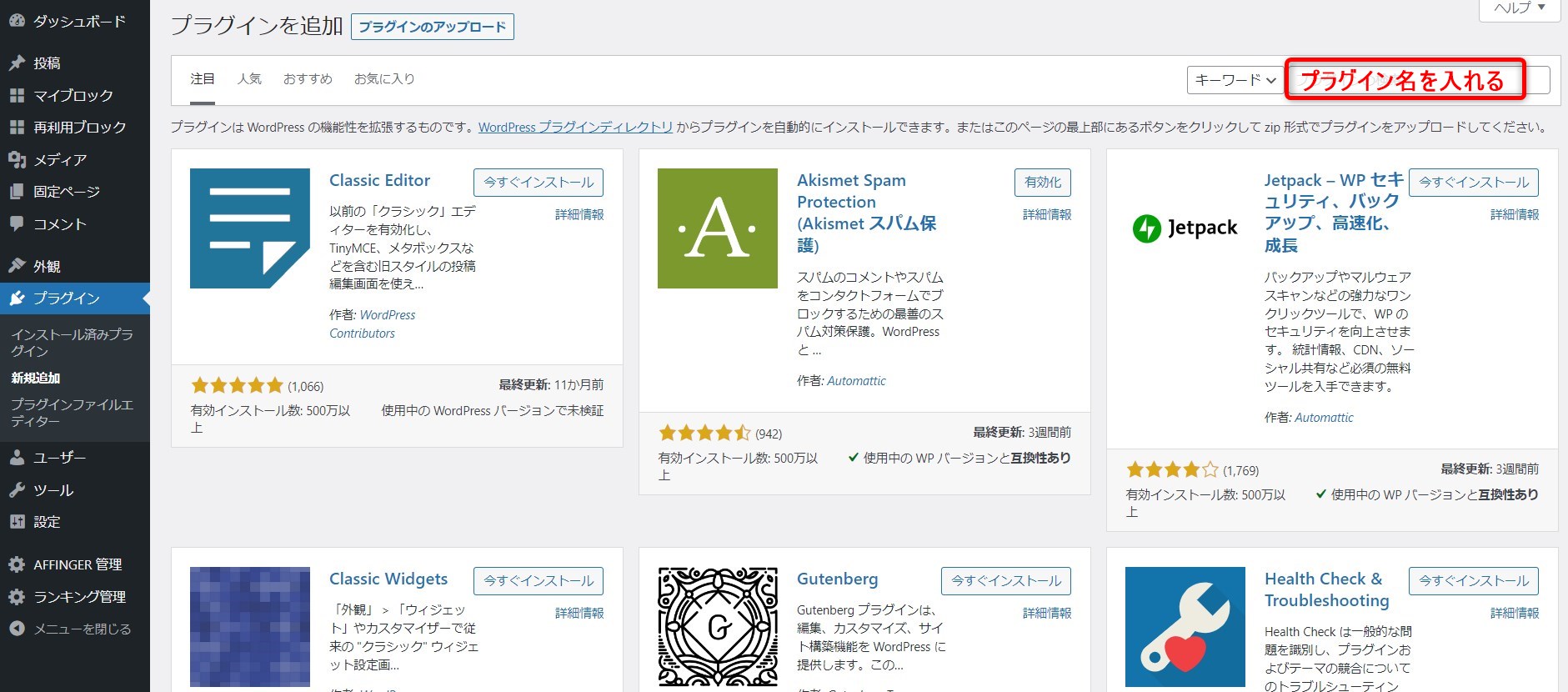
先ほどの検索窓にプラグイン名を入れると、このように自動で候補プラグインが表示されます。
今回は、例として、バックアッププラグイン「UpdraftPlus」でやっていきます!
検索して、プラグイン「UpdraftPlus」が表示されたら、「今すぐインストール」をクリック。
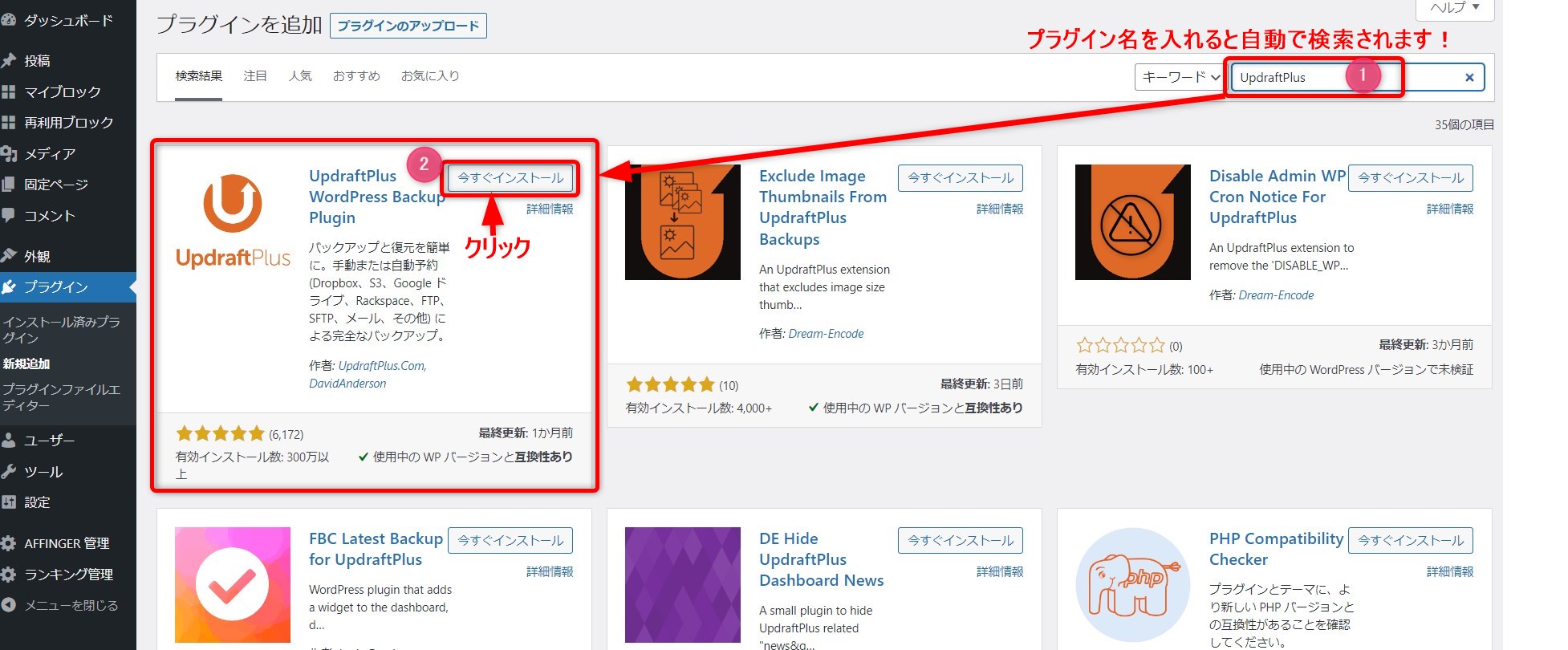
インストールが始まると、このように「インストール中」と表示されます。
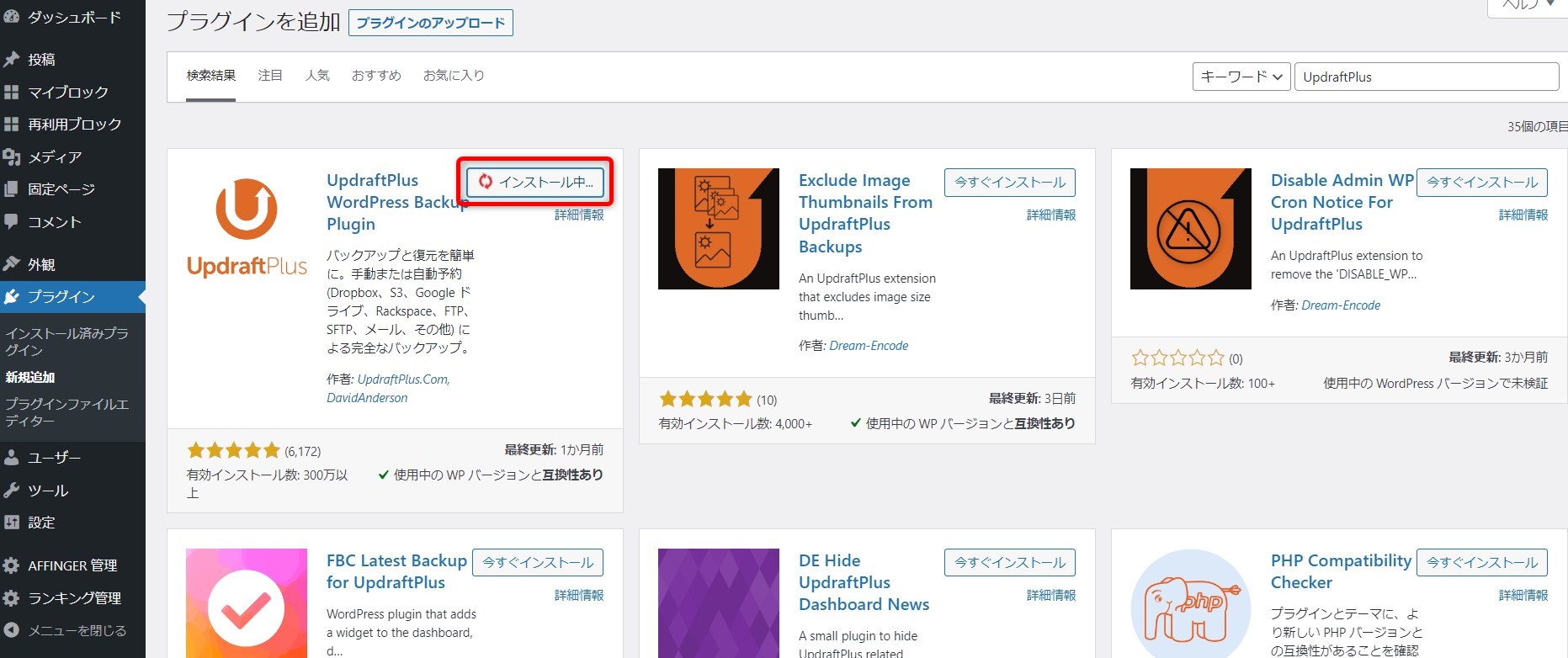
プラグインのインストールが完了すると、「有効化」と表示されます。
「有効化」をクリック。
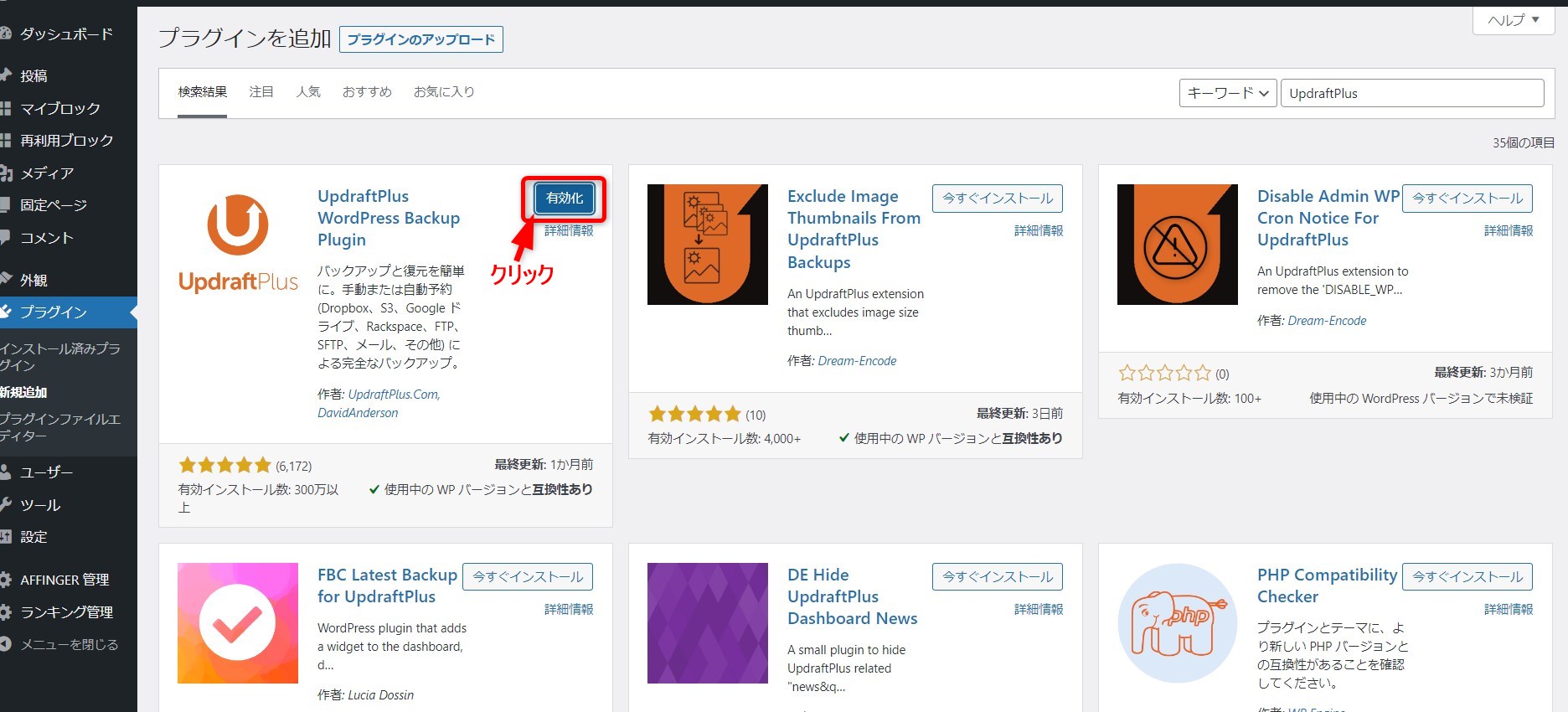
「プラグイン」→「インストール済みプラグイン」で、追加したプラグイン「例: UpdraftPlus」が表示されているか確認します。
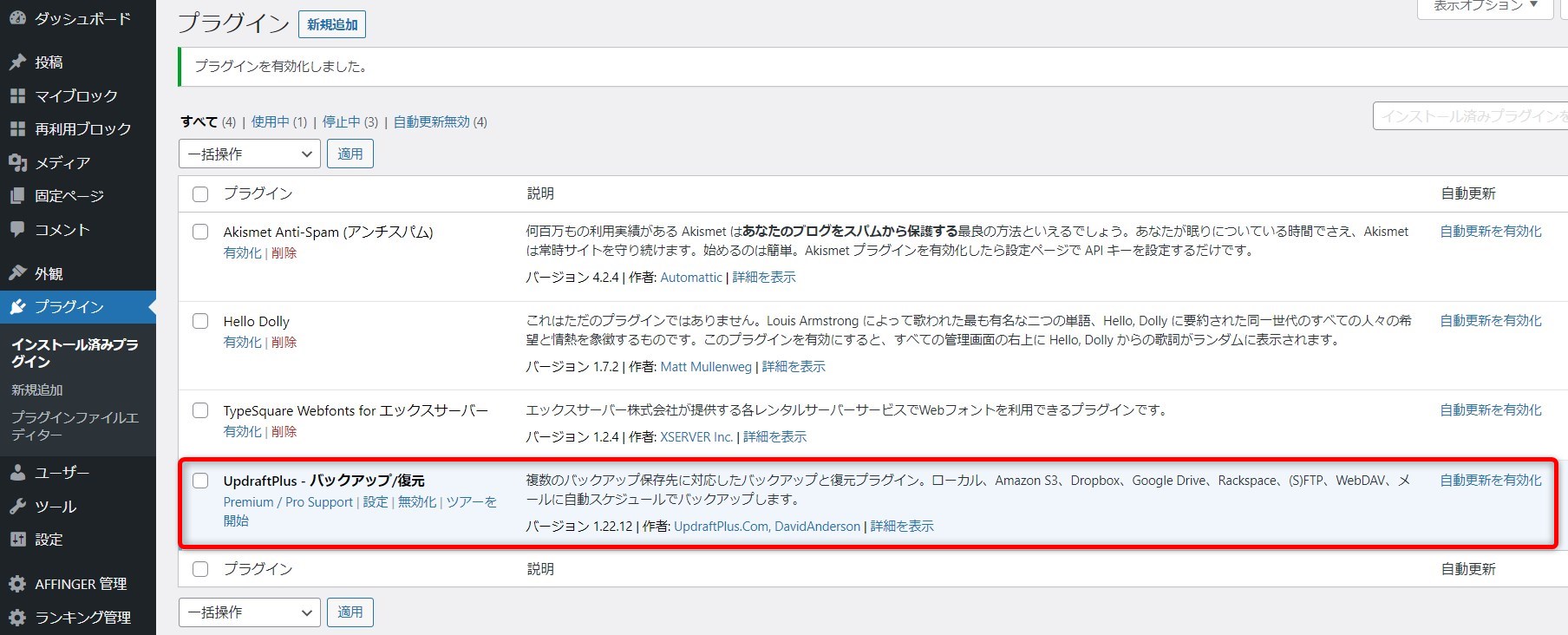
ちゃんと追加されていれば、1つのプラグインの追加が完了です!
この手順を同じように繰り返して、必要なプラグインを追加していきましょう♪
まとめ
今回は、ワードプレス(WordPress)プラグインの入れ方として、プラグインをインストールする基本的な方法をご紹介しました!
一度やってみると、「インストールするだけなら簡単!」って思えるはずです。
ぜひ使うWordPressテーマに合ったプラグインを入れていってくださいね♪
テーマ「アフィンガー6」のおすすめプラグイン【最新版】の記事はこちら▼
-

-
AFFINGER6のプラグインおすすめ11選【最新版】不要なプラグインも!
ワードプレスは、テーマによって相性の良いプラグイン、相性の悪いプラグインがあります。 この記事では、WordPressテーマ「AFFINGER6(アフィンガー6)」を使用した場合の、ぜひ入れておきたい ...
続きを見る