エックスサーバーはA8ネットでセルフバック(自己アフィリエイト)をすることができます。
自己アフィリエイトができると、自分の成果報酬となるのでぜひ利用したいところ。
この記事では、エックスサーバーをA8ネットでセルフバック(自己アフィリエイト)をする方法を図解入りで分かりやすくお伝えしていきます。
エックスサーバー
- 最短10分でブログ開設ができる!
- 24時間365日の安心サポート
- お得なご契約特典!「.com」「.net」「.blog」など、サイトやメールの運用に欠かせない独自ドメインをご契約が続く限り【永久に無料】
参考: エックスサーバー ![]()
エックスサーバーのセルフバック(自己アフィリエイト)方法!
エックスサーバーをセルフバック(自己アフィリエイト)するには、まずA8.net ![]() に会員登録をしておく必要があります。
に会員登録をしておく必要があります。

A8ネットの新規会員登録が済んでいない場合は、まず「A8ネットの新規会員登録」を先にやっていきましょう。
※A8ネットはまだブログを持っていない状態でも、無料で新規会員登録ができます!
A8ネットの新規会員登録方法はこちらの記事を参考にしてくださいね♪
-

-
A8ネットの新規登録方法!初心者向けに画像で分かりやすく解説
ブログアフィリエイト初心者さんなら、ぜひ登録しておきたいASPの「A8ネット」。 この記事では、A8ネットの新規登録方法を初心者さん向けに画像付きで分かりやすく解説していきます。 ぜひ参考にしてみてく ...
続きを見る
A8ネットの会員登録が済んだら、「エックスサーバー」のセルフバック(自己アフィリエイト)をしていきます。
A8ネットのメディア会員登録の際に決めた、ログインIDとパスワードで「メディア会員」ページにログインします。

ログインしたら、右上にある「セルフバック」をクリックします。

「セルフバック」のページが開きます。
「条件を指定」の右隣にある検索窓に「エックスサーバー」と入力して、「検索」ボタンをクリック。
「エックスサーバー」の検索でヒットしたセルフバック案件が出てきます。
そしたら、「レンタルサーバー エックスサーバー」の案件のところを見ていきます。
「国内シェア№1レンタルザーバーエックスサーバー」の成果報酬のところに注目してください!
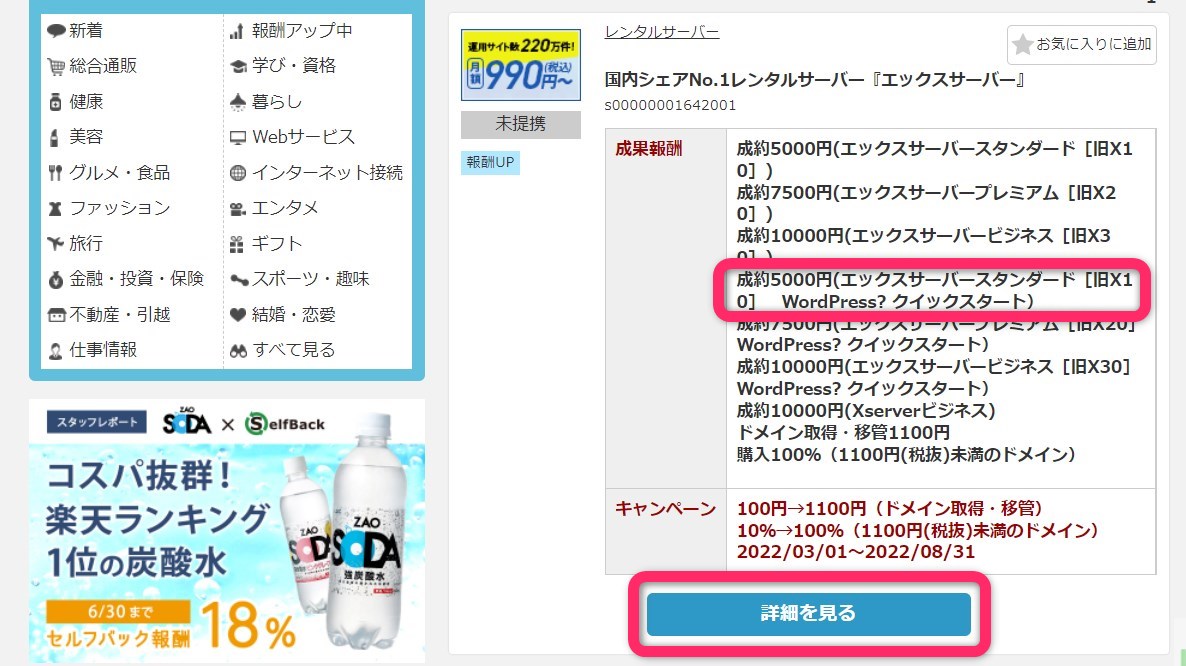

これから申し込むプランは、エックスサーバー「スタンダードプラン」です。
よほどでない限りスタンダートプランで十分です。ちなみに私もスタンダードプランですよ!
このスタンダートプランのセルフバックによる成果報酬は5,000円。
これが自分の成果報酬になるって嬉しいですよね♪ 使わないと損です ^ ^。
※セルフバックや成果報酬額は2022年5月3日時点のものです。内容が変更になる場合があるのでご注意ください。
スタンダートプランにある「WordPressクイックスタート」って何?


WordPressクイックスタートというのは、WordPressを簡単に立ち上げることができるエックスサーバーのサービスのこと。
無料でしかも簡単・短時間(10分くらい)でWordPressの立ち上げができるので、めちゃくちゃ楽なんです。
WordPress立ち上げは、これを使わない手はないです♪
なるほど、クイックスタートっていいね♪


では、エックスサーバーセルフバック(自己アフィリエイト)の説明を進めていくよ!
「詳細を見る」のボタンをクリックします。
- キャンペーン内容
- 成果条件
- 否認条件
を確認したら、「セルフバック」ボタンをクリック。
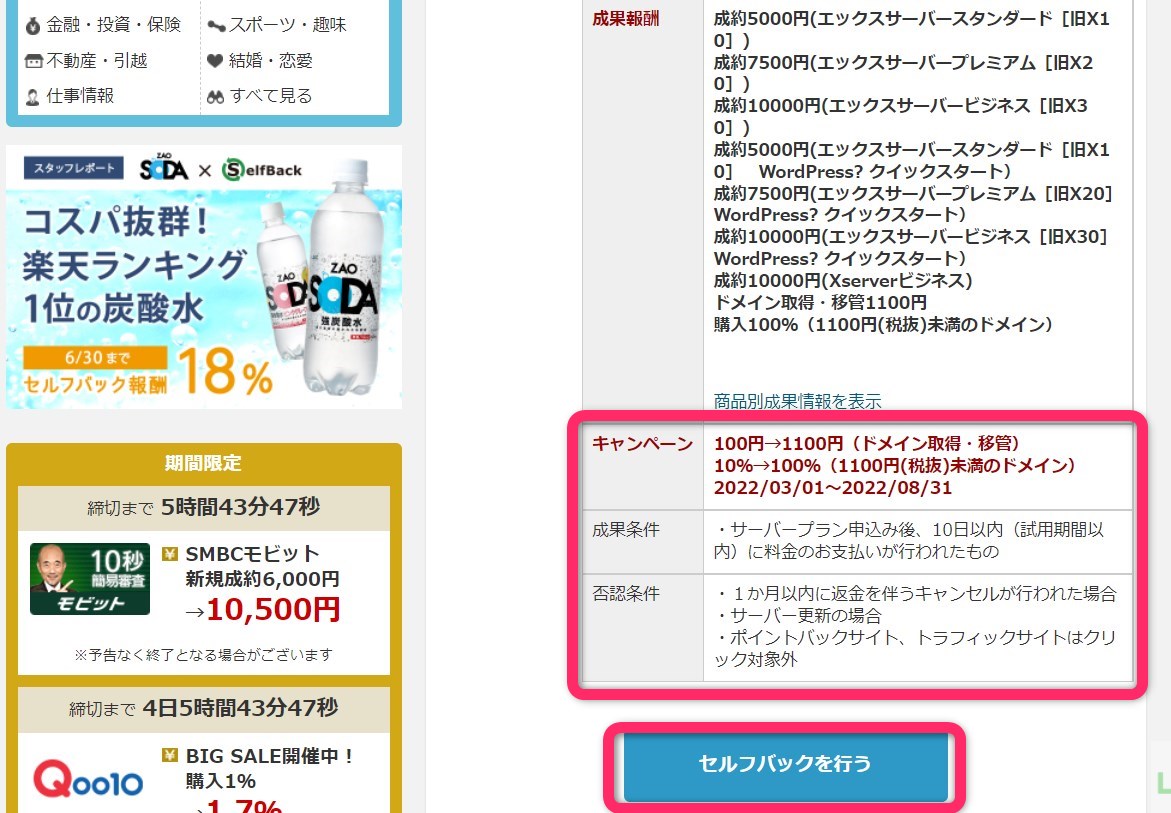
「エックスサーバー」の公式サイトが開きます。
注意
※先ほどのセルフバックボタンをクリックして出てきたページから必ず申し込みをすること!
そうでないと、A8ネットのセルフバック成果報酬にはなりませんのでご注意ください。
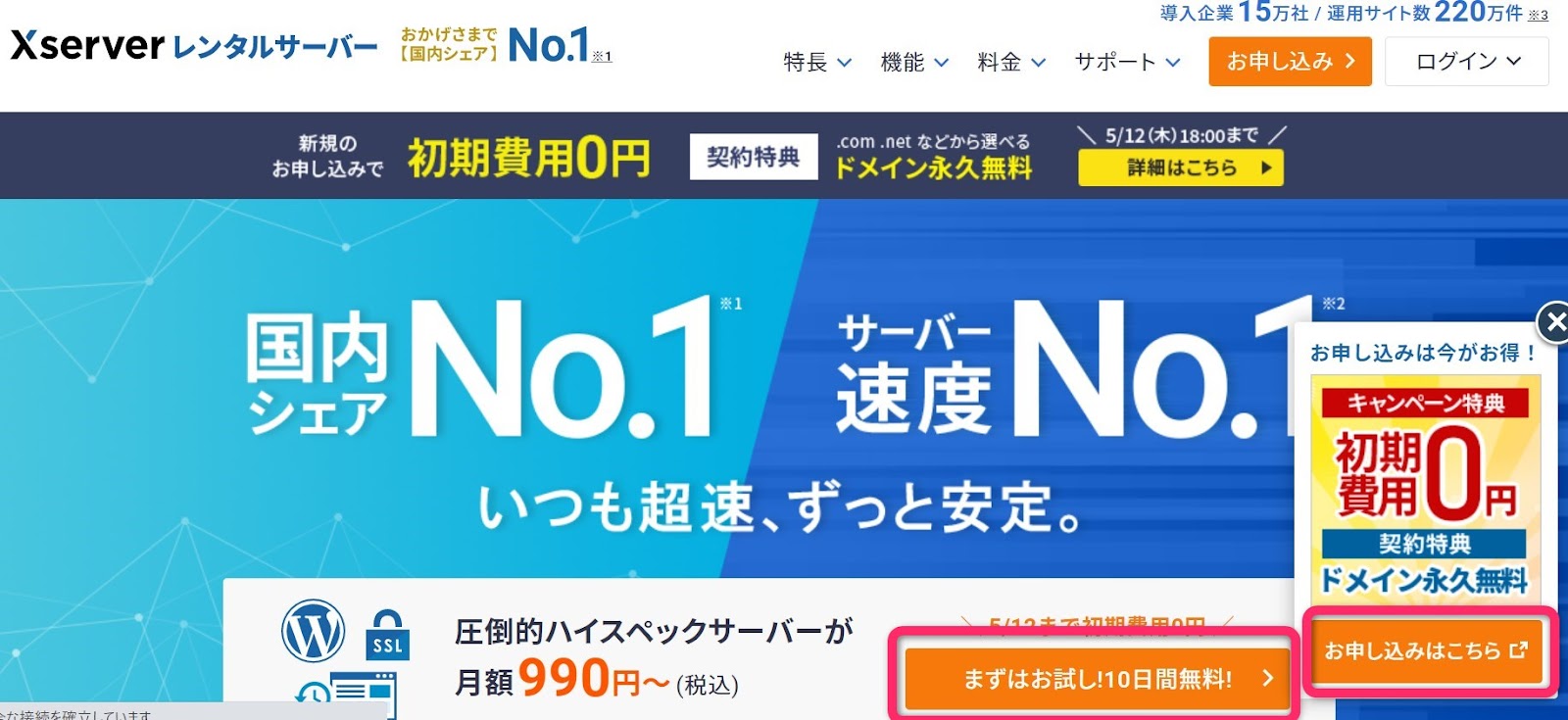
「まずはお試し10日間無料」または「お申込みはこちら」、どちらかのボタンをクリック。
(どちらのボタンからも同じページが開きます)
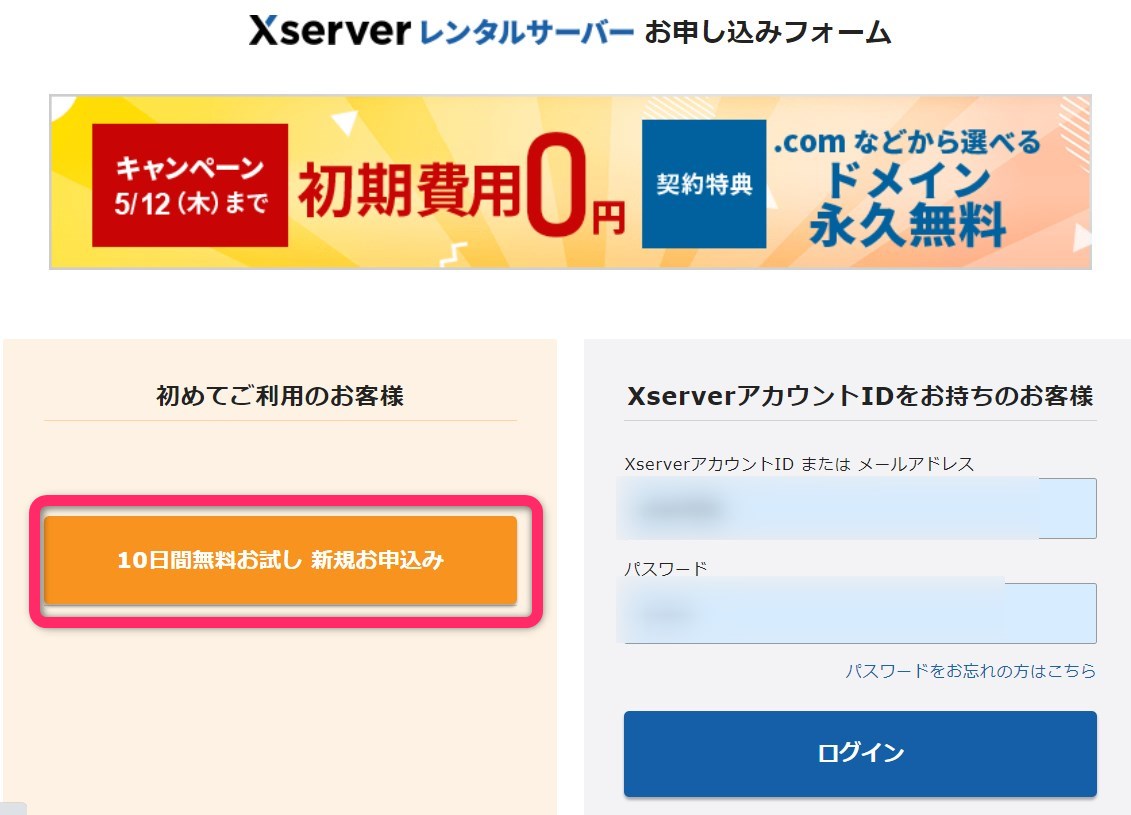
初めてご利用のお客様「10日間無料お試し 新規お申込み」ボタンをクリック。
「エックスサーバーお申し込みフォーム」ページが開きます。
エックスサーバー「お申込みフォーム」の入力方法!

お申込みフォームから開いたら、まずは、「申し込み内容」の選択をしていきます。
サーバー契約内容
サーバーIDから、順番にみていきましょう。(入力の仕方は、画像の下で詳しく解説しています。)
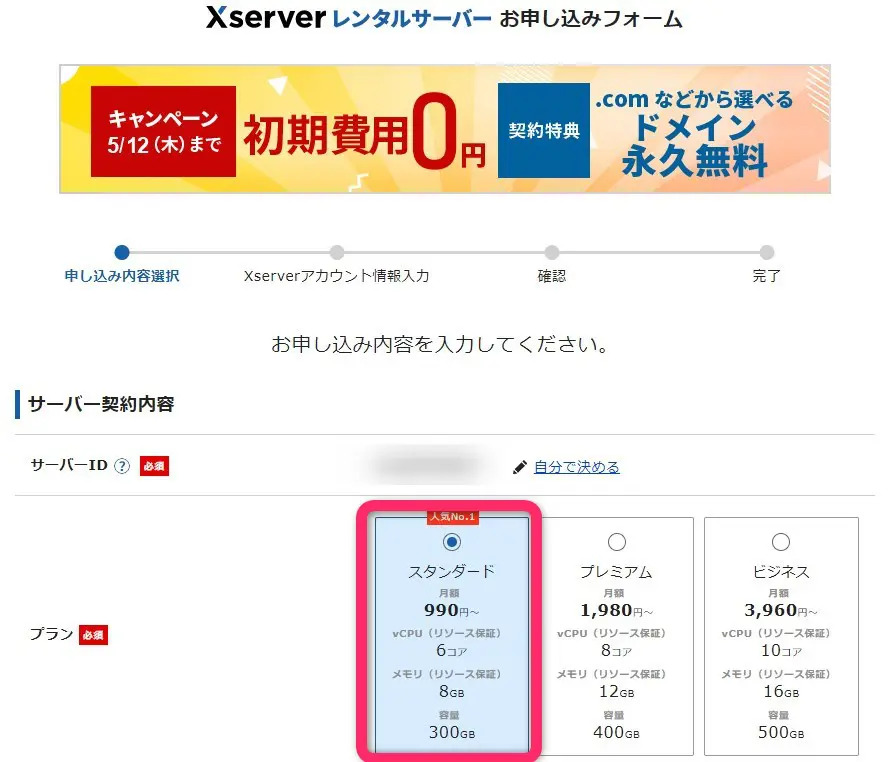
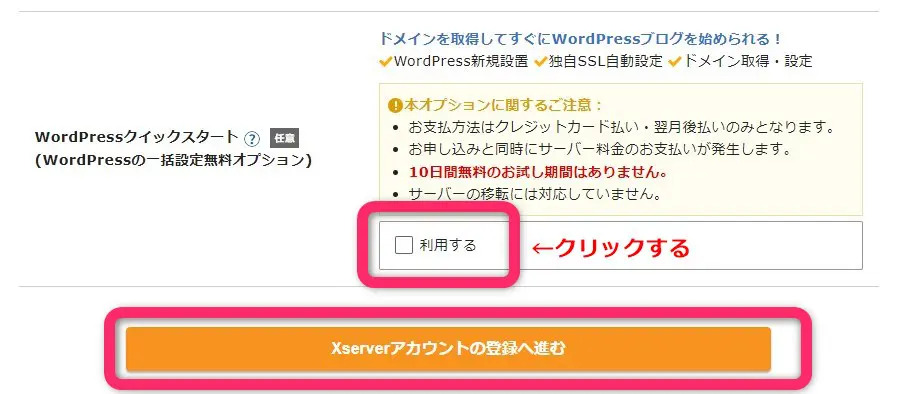
- サーバーID: そのままでOK
- プラン: スタンダードプランを選択
- WordPressクイックスタート: 「利用する」にチェック

WordPressのクイックスタートを「利用する」にチェックを入れると、次のような「お申込み前にご確認ください」の画面が表示されます。
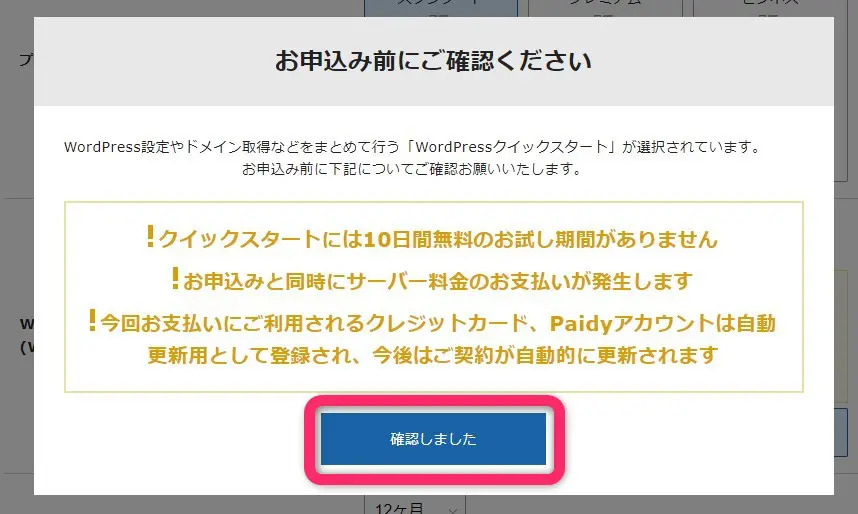
注意
クイックスタートを利用する場合、10日間の無料お試し期間はありません。
ですが、クイックスタートをすることで、簡単ですぐにWordPressブログを立ち上げることができます!
簡単にWordPressを立ち上げたい場合は、クイックスタートをおすすめします。
クイックスタートで、10日間の無料お試し期間がないことを確認したら、「確認しました」のボタンをクリックします。
すると、このように「利用する」にチェックが入った状態になります。
そして、サーバーの契約期間を入力していきます。
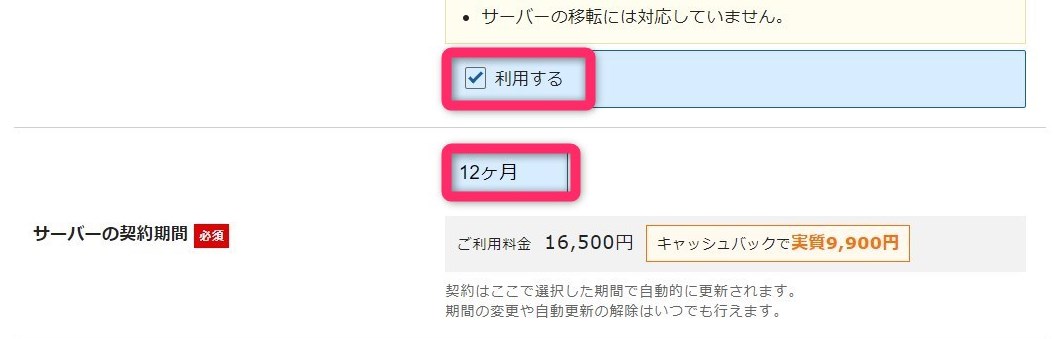
- サーバーの契約期間: ブログ運営をするならレンタルサーバーはずっと必要になります。まずはキャッシュバック金額もお得な「12か月」をおすすめしです!
ドメイン契約内容
では、エックスサーバーキャンペーンで永久的に無料となるドメインを取得していきます。
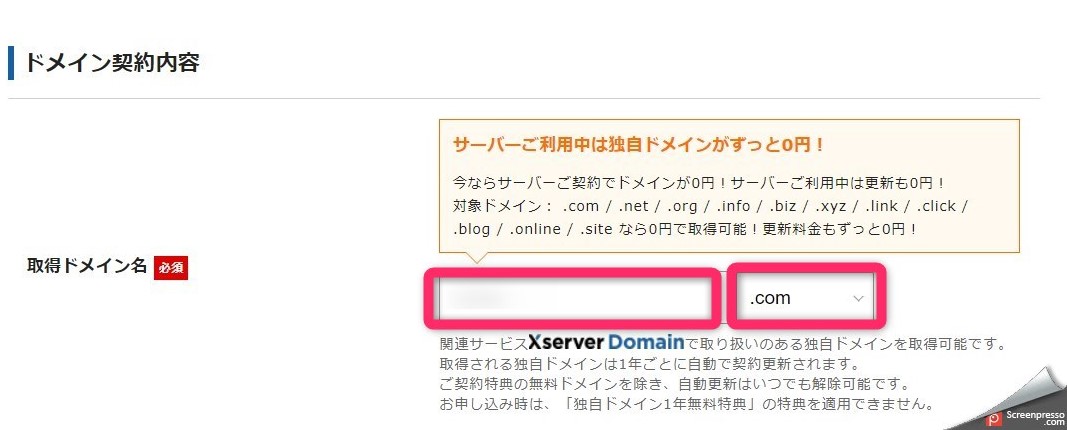
- 取得ドメイン名: 「https;//〇〇〇〇.com」の〇〇〇〇の部分を決めます。 ブログコンセトに合わせたドメイン名がオススメです。
このドメインを使ってWordPress(ワードプレス)を立ち上げていきます。よく考えて気に入ったドメイン名を付けましょう。

ドメインは、短めの英数字が良いです!日本語をわかりやすいように短めのローマ字表記にするというのもアリ。
日本語ドメイン、例えば「日本語.com」にした場合、シェアする際にURLがめちゃくちゃ長い英数字に変換されてしまいます。
「日本語.com」➡「https://xn--△△△△△△△△△△com」みたいに感じになっちゃうので注意です!
ドメインの種類
ドメインは、「.com」「.jp」「.net」「.info」「.org」などあります。
中でも、個人でも使用でき、できるだけ知名度のあるドメインのほうがオススメです。(怪しいと思われにくいから)
「.com」はよく知られているので、先ほどの「〇〇〇〇」を入力してみて空いていたら「.com」が一番無難で安心です。

エックスサーバーで「ドメイン永久無料のキャンペーン」を行っているときに申し込みをすると、その時に取得する一つのドメイン代が永久無料となります!要するに1つドメインもらえちゃうってこと。これはかなりお得!
※ただし、エックスサーバーから他のレンタルサーバーに移行した場合は、永久無料にはなりません。
でも、エックスサーバーはサポート体制が抜群に良いので安心して使い続けられますよ!
私はエックスサーバーさんに何度も助けていただいてます。
WordPress情報
WordPress情報を入力していきます。
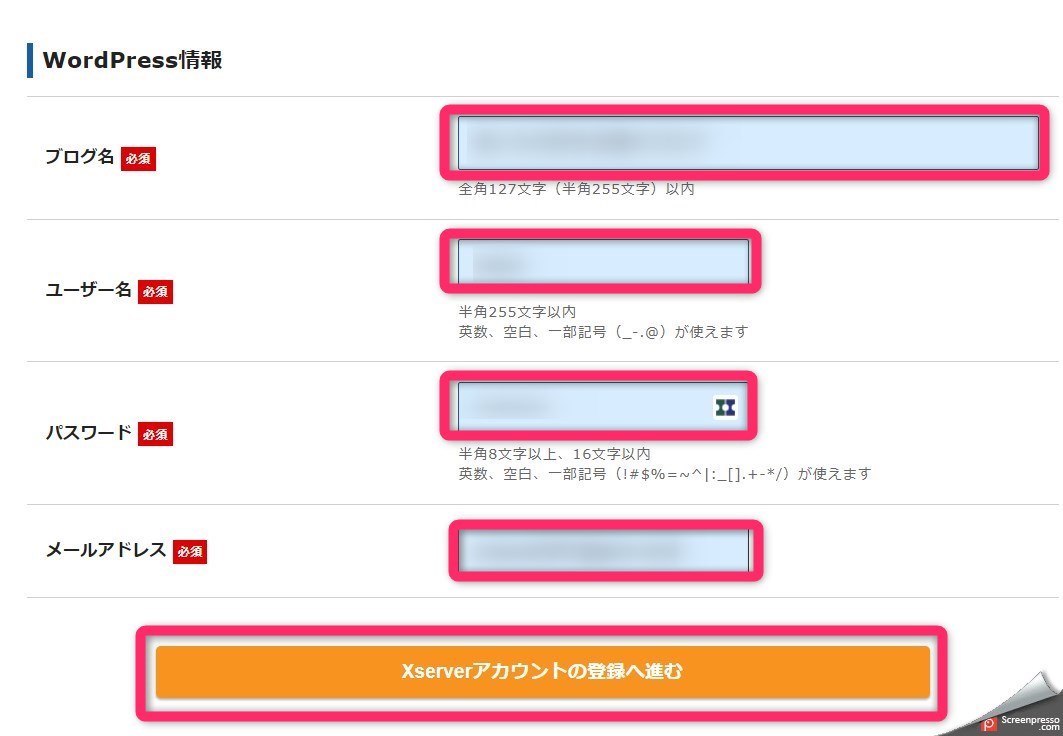
- ブログ名: (例()サブスク大好きリサのブログ」みたいな感じでOK。後から変更できます!
- ユーザー名: 英数字でユーザー名を入力。WordPressログイン時に使用します。後から変更できません!
- パスワード: 英数字で入力。WordPressログイン時に使用します。こちらも後から変更できません!
- メールアドレス: メールアドレスを入力
入力が終わったら、「Xserverアカウントの登録へ進む」をクリックします!
エックスサーバーアカウント情報入力
次に、エックスサーバーに登録するお客様情報(個人情報)を入力していきます。
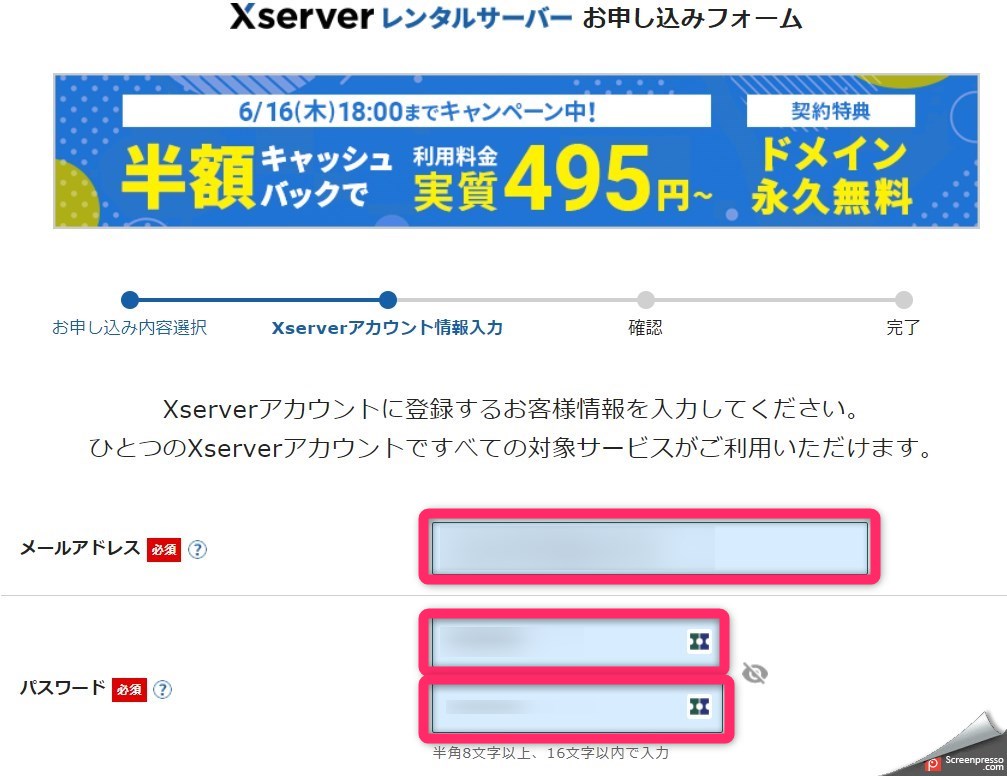
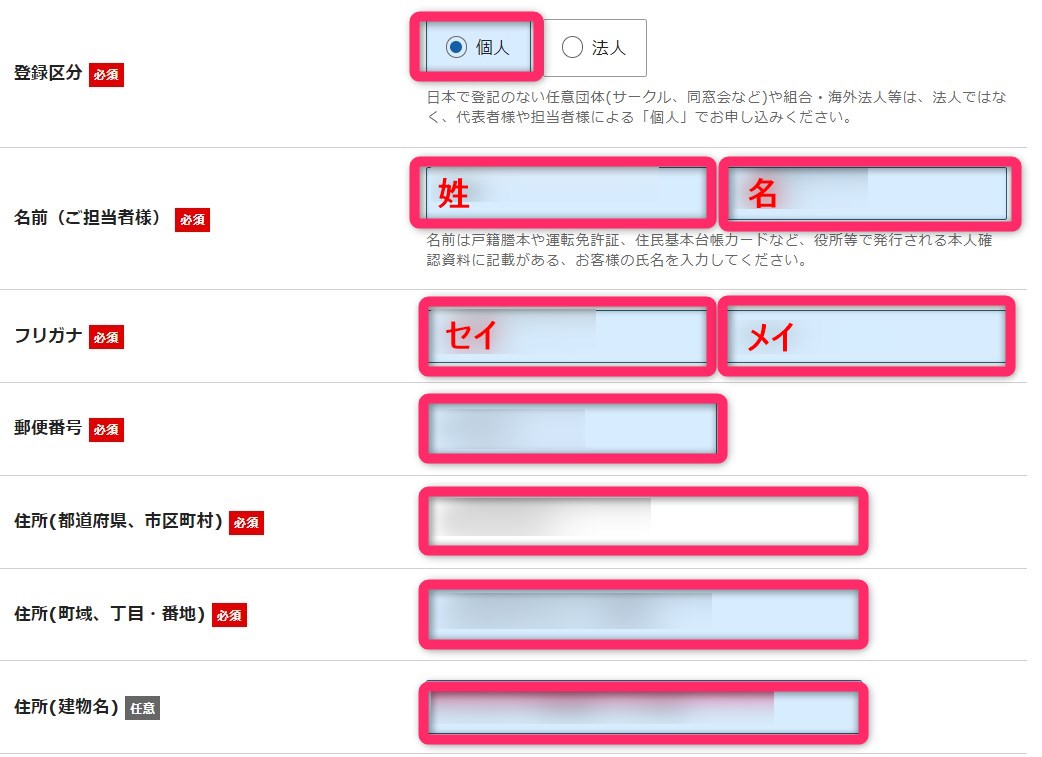
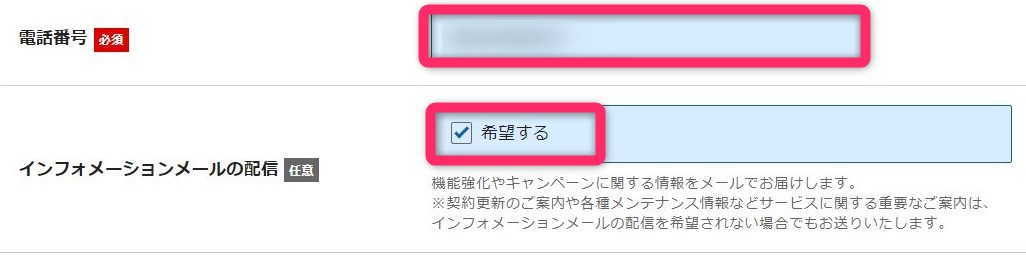
- メールアドレス: Xxerverアカウントに登録するメールアドレスを入力
- パスワード: 任意のパスワードを入力。下の欄に、先ほど入力したパスワードと同じパスワードを入力する。
- 登録区分: 「個人」にチェック
- 名前(ご登録者様): 苗字(姓)と名前(名)を入力
- フリガナ: 名前をカタカナで入力
- 郵便番号: ハイフン無しで入力
- 住所(都道府県・市区町村): (例)「〇〇県〇〇市〇〇町」
- 住所(町域・丁目・番地): (例)「〇丁目〇番地」
- 住所(建物名): マンションやアパート名
- 電話番号: 携帯電話の番号でOK
- インフォメーションメールの返信: お好みでOK!※お得な情報を得たい場合はチェックを入れる。
エックスサーバーお支払い方法
エックスサーバーへの支払い方法を入力します。
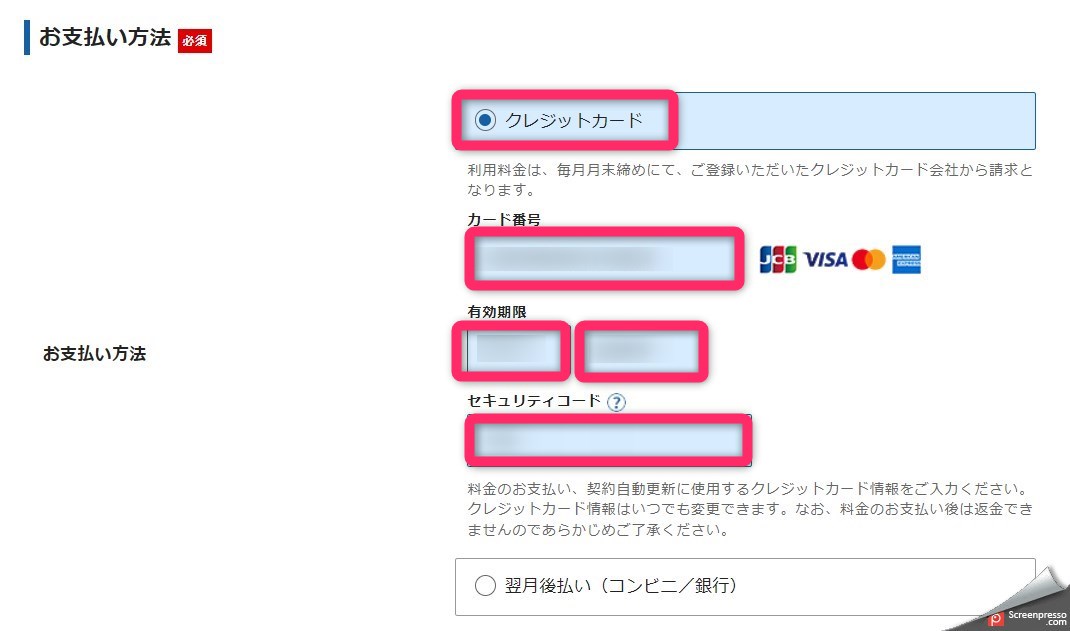
- お支払い方法: クレジットカードまたは、翌月後払い(コンビニ/銀行)のどちらかを選択。
クレジットカードの場合はカード番号・有効期限・セキュリティコードを入力する。
利用規約と個人情報の取り扱いについて
「利用規約と個人情報の取り扱いについて」の内容をよく読んで確認する。
「同意」する場合は、赤枠の部分にチェックを入れる。
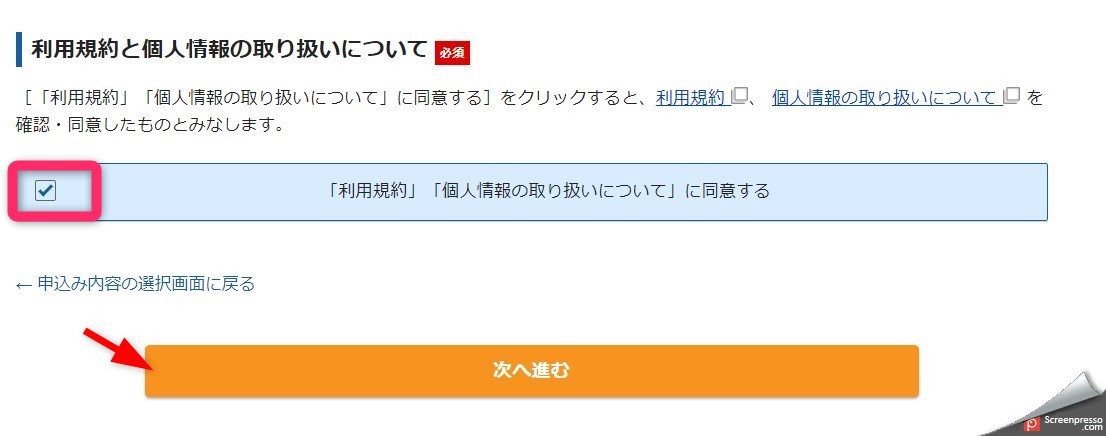
「同意」にチェックを入れたら、「次へ進む」をクリックします。
認証コードを入力
「メールアドレス宛てにお送りした確認コードを入力してください。」という画面が開きます。
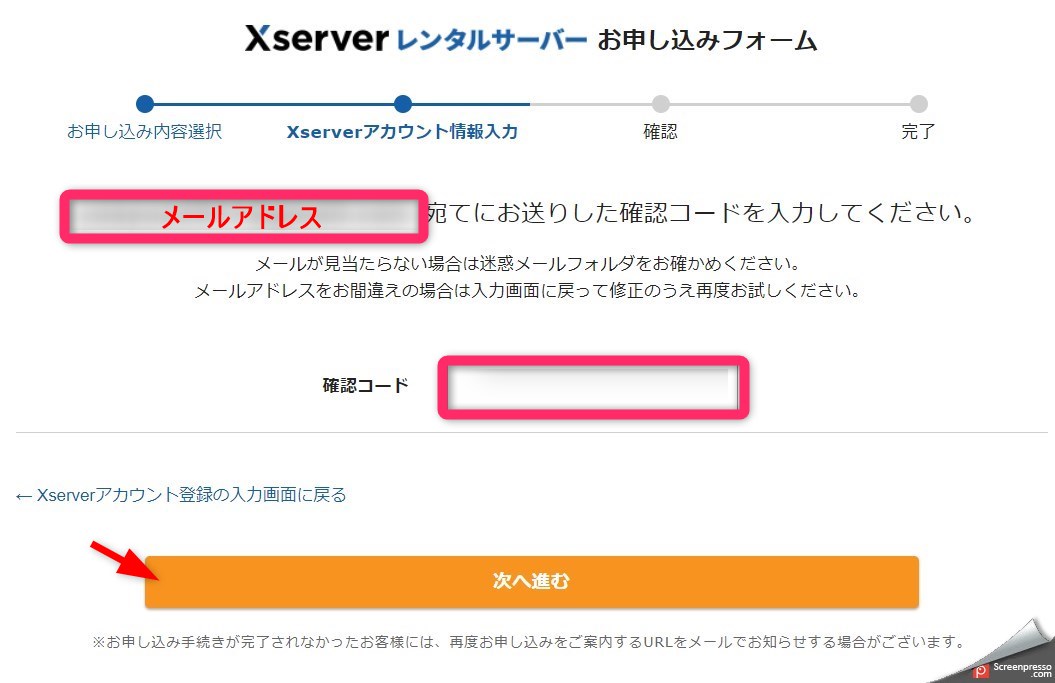
エックスサーバーアカウント登録で入力ししたメールアドレスに、エックスサーバーから次のような「ご登録メールアドレス確認ご案内」メールが届きます。
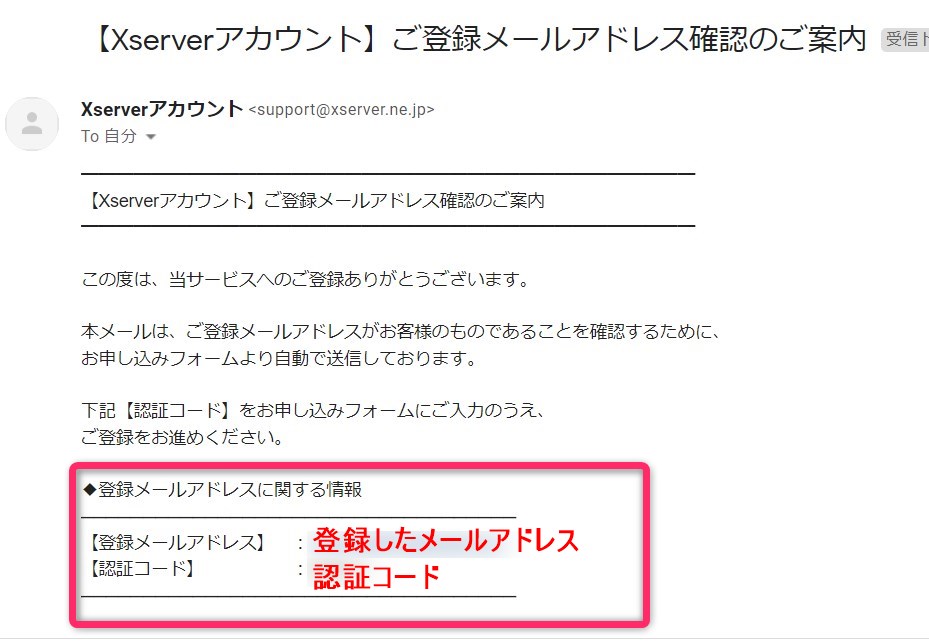
届いたメールを開き「認証コード」を確認し、先ほどの「認証コード」欄に認証コードをコピペして貼り付けます。
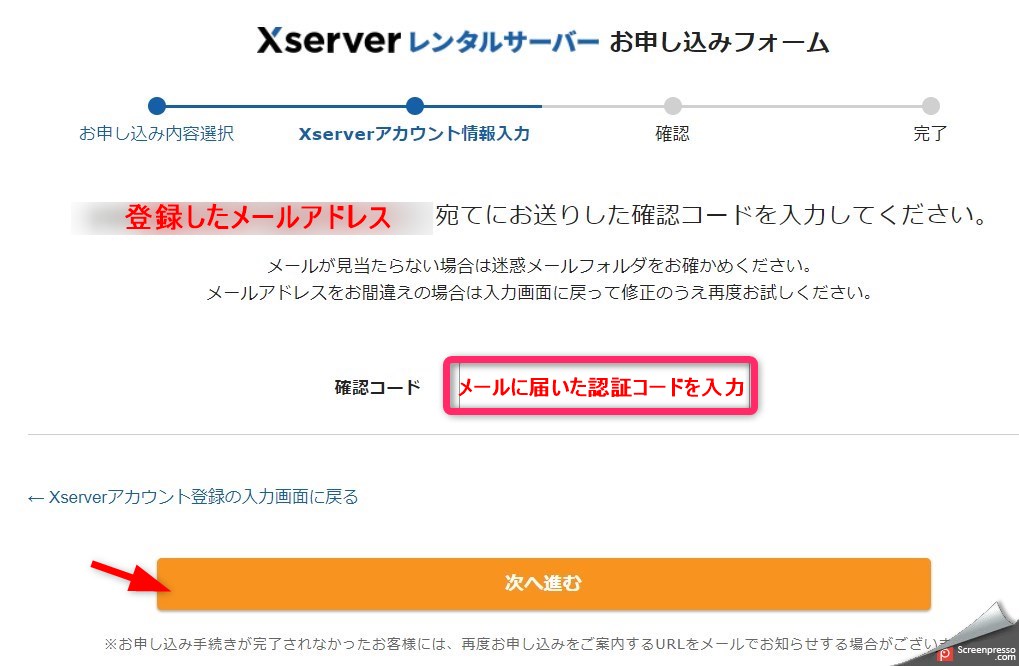
「認証コード」を入力したら、「次へ進む」をクリック。
エックスサーバーお申し込み内容確認
エックスサーバーお申し込みの入力内容が合っているか、ここで最終確認をしていきます。
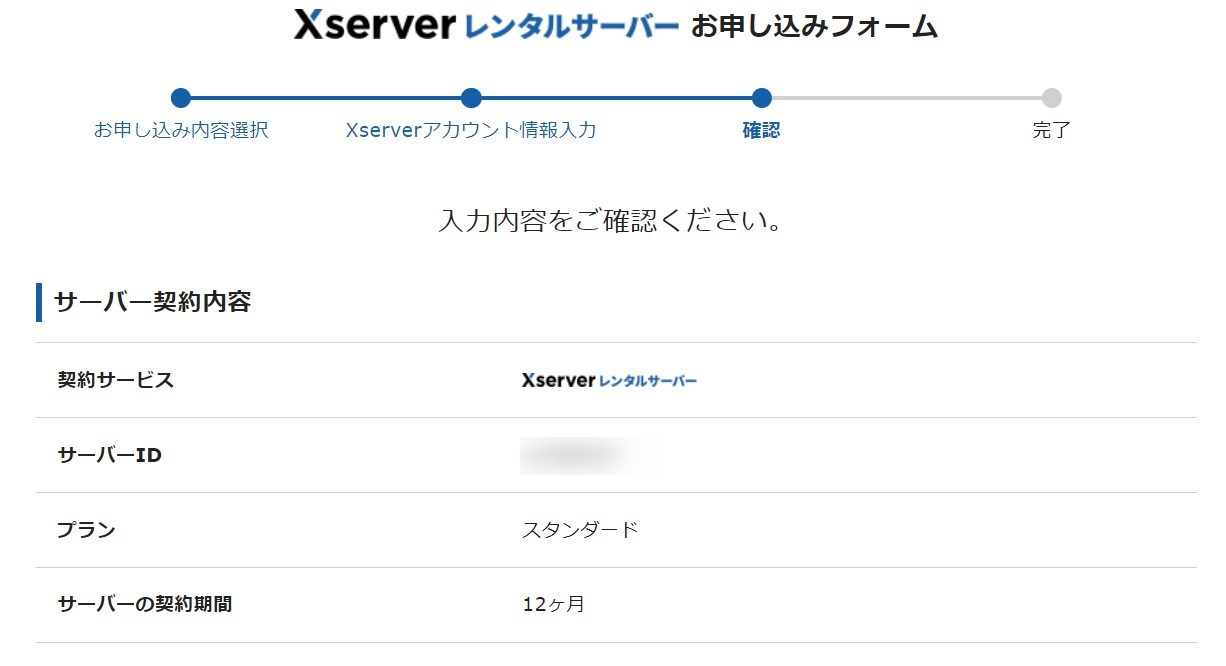
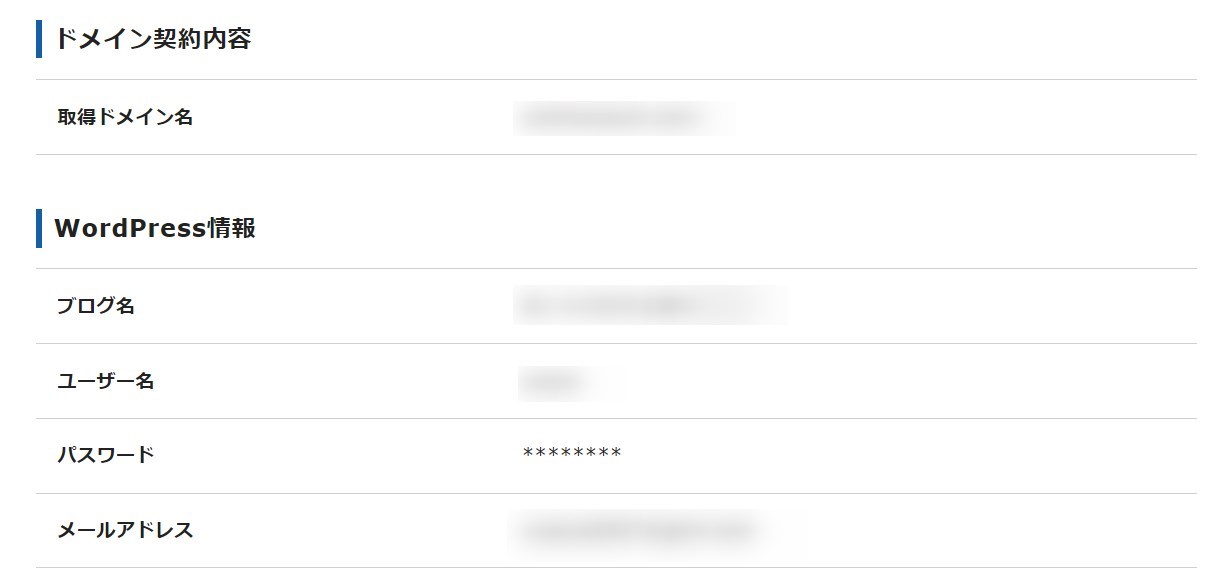
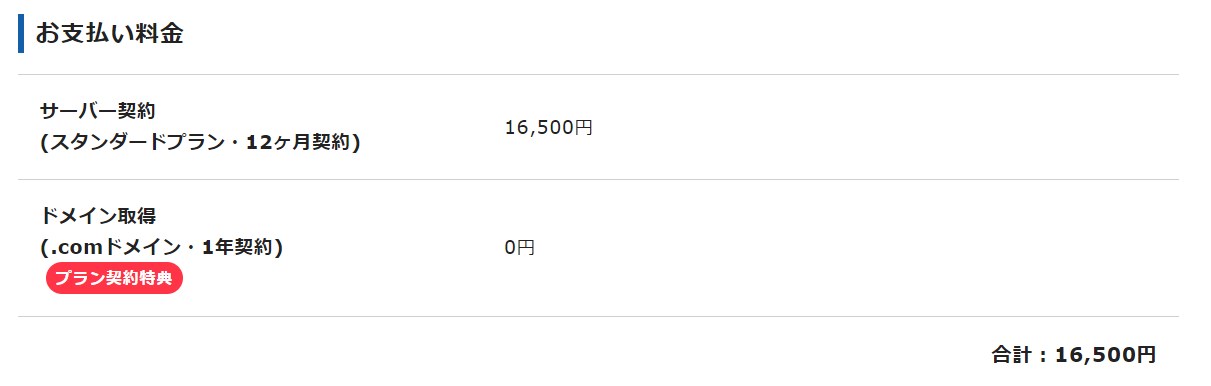
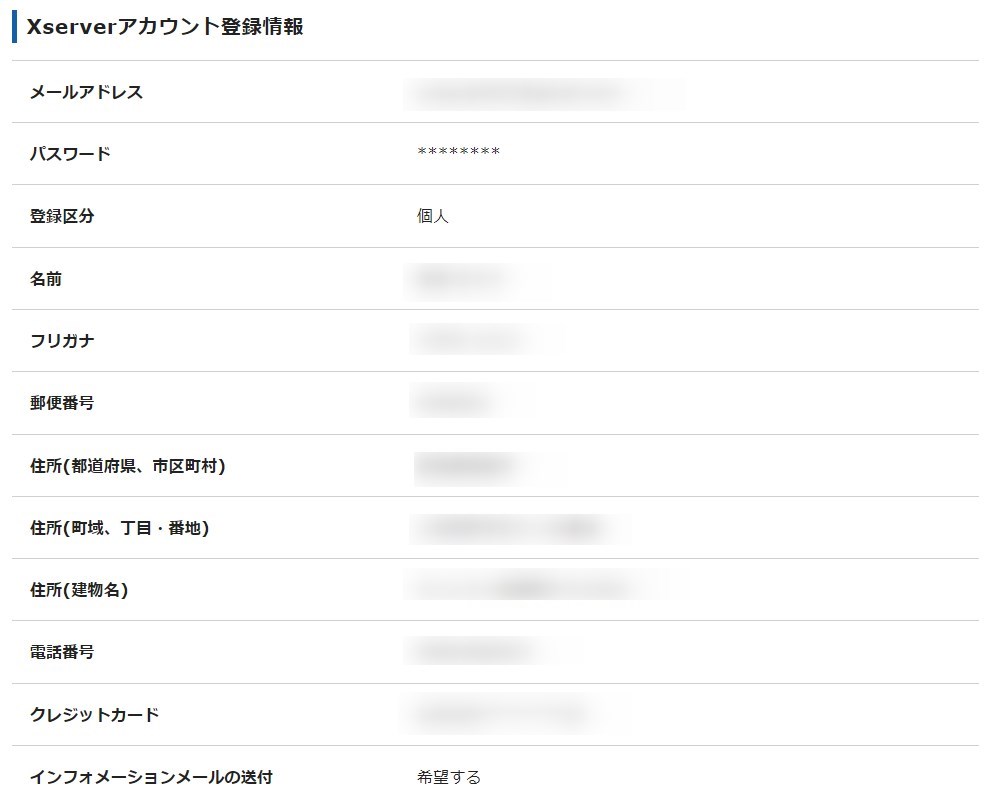
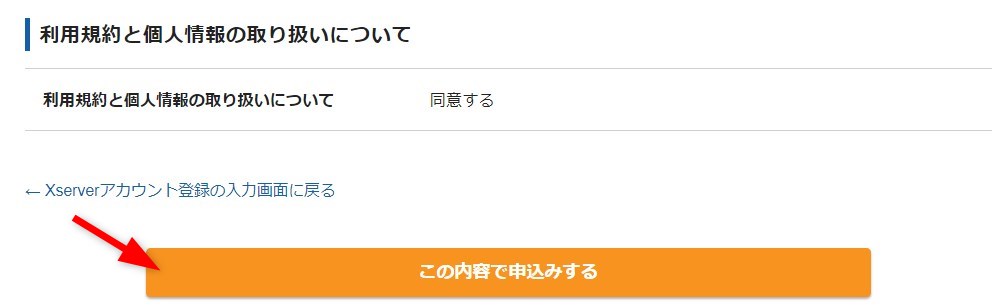
申し込み内容をすべて確認して、OKの場合は「この内容で申込みをする」をクリック。

もし、修正したい箇所があれば、戻って修正してから申し込みボタンをクリックしましょう。
「お申込みが完了しました」と表示されます!
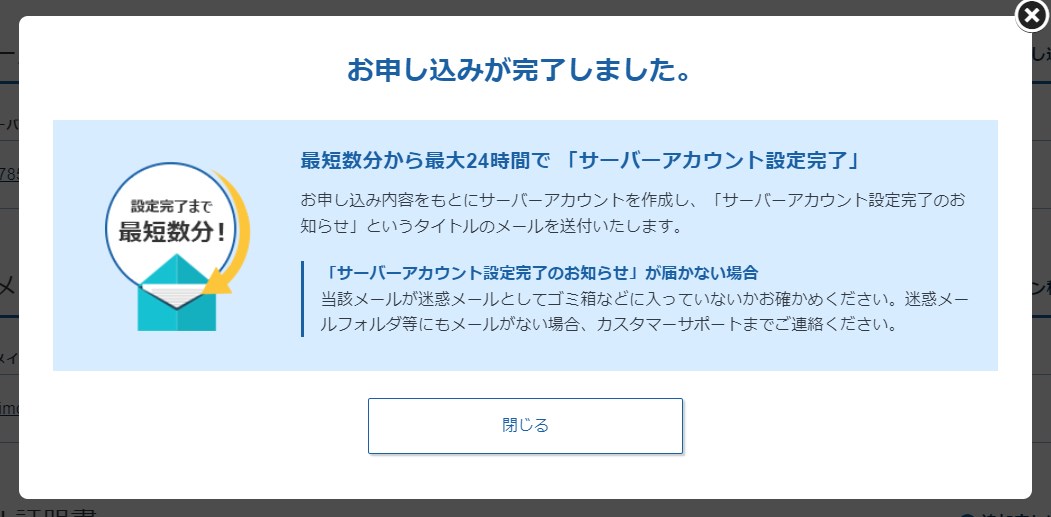
これで、A8ネットでのセルフバック(自己アフィリエイト)を利用したエックスサーバーへの申し込みは完了です。
「閉じる」または、右上の「×」で画面を閉じてOK!
エックスサーバー申込み登録後すぐに届くメールは超重要!保存必須
エックスサーバーから申し込み後に、「【Xserverアカウント】■重要■サーバーアカウント設定完了のお知らせ」といった名目で、エックスサーバーからメールが届きます。
このようなメールです。
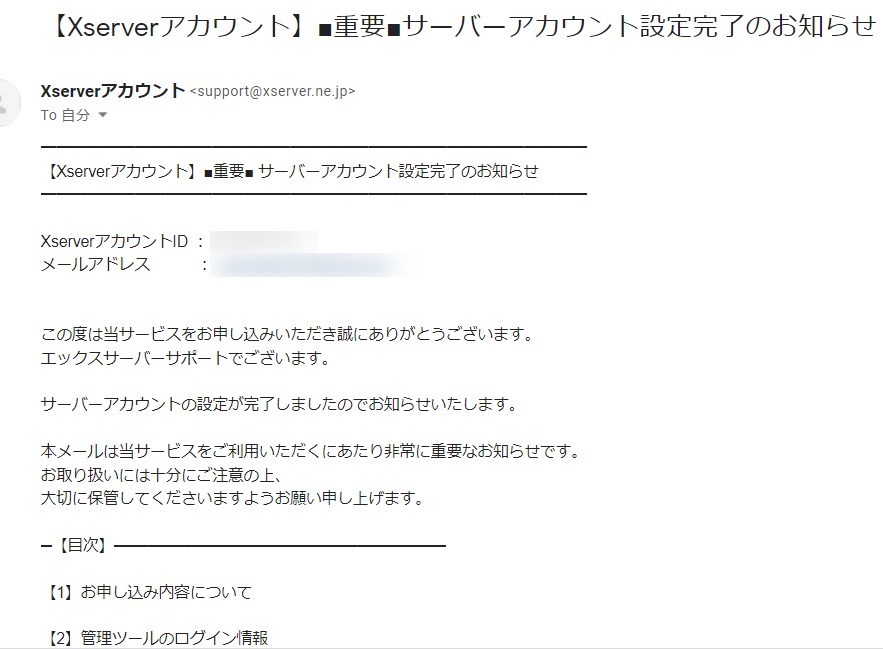
このメールには、重要なログイン情報が記載されています!
記載されている情報
- 『Xserverアカウント』ログイン情報
- 『サーバーパネル』ログイン情報
- 「クイックスタート」機能で設置されたWordPressのログイン情報
これらの情報は、エックスサーバーにログインする際や、エックスサーバーへの問い合わせ。
また、WordPressのクイックスタートや、WordPressログインする際にも大変重要な情報となります。
絶対に削除しないよう、大切な情報としてしっかり保存しておきましょう。

かなり大切なメールなので、誤って削除しないようにしてくださいね!
「ご契約時の独自ドメイン1年無料特典が未取得です」の案内について!
エックスサーバー申込み後に、ご契約時の「独自ドメイン1年無料特典」が未取得です。といったお知らせが届くことがあります。
この案内届くと、「えっ!エックスサーバー登録時に無料のドメイン1つ取得したはずなんだけど・・・」と不安になりますよね!
でもご安心ください!
エックスサーバーと登録時のドメインはすでに取得されています。契約中は永久無料で使用できます。
実は、すでに取得した契約中無料のドメインとは別にもう一つ「独自ドメイン1年無料特典」というものがあり、追加でドメインを1年間無料で取得できるんです。
ただし、追加で取得するドメインは1年間だけ無料なので、2年目(次年度)からは更新費用がかかります。
最初から2つのブログを運営する!とか、よほどでない限り、まずは一つのブログで十分です。
よって、「独自ドメイン1年無料特典」を利用する必要はありません!
そのまま無視で大丈夫です。

ブログを始めるときは、まず一つのブログをしっかり運営したほうが成果が出やすいよ♪
A8ネットのセルフバック(自己アフィリエイト)成果報酬はいつ入る?
A8ネットでセルフバックした場合、だいたい翌日には「未確定報酬額」として反映されることが多いです。
A8ネットの成果報酬の確定日と、確定した成果報酬の支払日は次のようになっています。
| 成果報酬の確定日 | 申し込みの翌々月1日ごろに確定 |
| 確定した成果報酬の支払い日 | 成果が確定した月(サーバー申し込みの翌々月)の15日に登録口座へ振り込み。 |
例えば、4月8日にA8ネットのセルフバック(自己アフィリエイト)でエックスサーバーに新規お申込みをした場合、
| 成果報酬の確定日 | 6月1日ごろに確定 |
| 確定した成果報酬の支払い日 | 6月15日に登録口座へ振り込まれる。 |
といった感じになります。
もし成果報酬が確定されない場合は、成果報酬の条件が満たされているか確認してみましょう!

「成果報酬の確定日」や「報酬支払日」を把握しておくと、「本当にセルフバックできてるのかな?」って不安にならずに待ってられますよね♪
A8ネットのセルフバック➡エックスサーバーの「成果条件」「否認条件」のところで確認することができます。
| エックスサーバー【成果条件】 | サーバープラン申込み後、10日以内(試用期間以内)に料金のお支払いが行われたもの |
| エックスサーバー【否認条件】 | ・1か月以内に返金を伴うキャンセルが行われた場合 ・サーバー更新の場合 ・ポイントバックサイト、トラフィックサイトはクリック対象外 |

もし成果条件を満たし否認条件に当てはまらないにも関わらず、申し込みした翌々月に成果確定や報酬が支払われない場合は、「A8ネット」へ問い合わせをしてみてくださいね!
しっかり回答してくれますよ。
まとめ
今回は、A8ネットでエックスサーバーをセルフバック(自己アフィリエイト)する方法についてお伝えしました!
キャッシュバック金額も大きいので嬉しいですよね♪
必要なものでセルフバックできるものはどんどん使っていきましょう。
お疲れ様でした!
A8ネットは、多くのブログアフィリエイターが利用しているレンタルサーバー「エックスサーバー」のセルフバック(自己アフィリエイト)ができます♪
まだ、レンタルサーバーの申し込みが済んでいない場合は、A8ネットのセルフバック(自己アフィリエイト)+エックスサーバーのキャンペーンでキャッシュバックや無料ドメインをぜひゲットしてくださいね!
「A8ネット」公式サイト
⇒ A8.net
エックスサーバーの「クイックスタート」でWordPressを超簡単に素早くブログを立ち上げる方法はこちら!
-

-
エックスサーバーのWordPressクイックスタート方法が超簡単!たったの10分?
エックスサーバーでは、たった10分もあればWordPress(ワードプレス)ブログを立ち上げることができる「クイックスタート」というサービスがあります。 WordPressのクイックスタートは、エック ...
続きを見る



